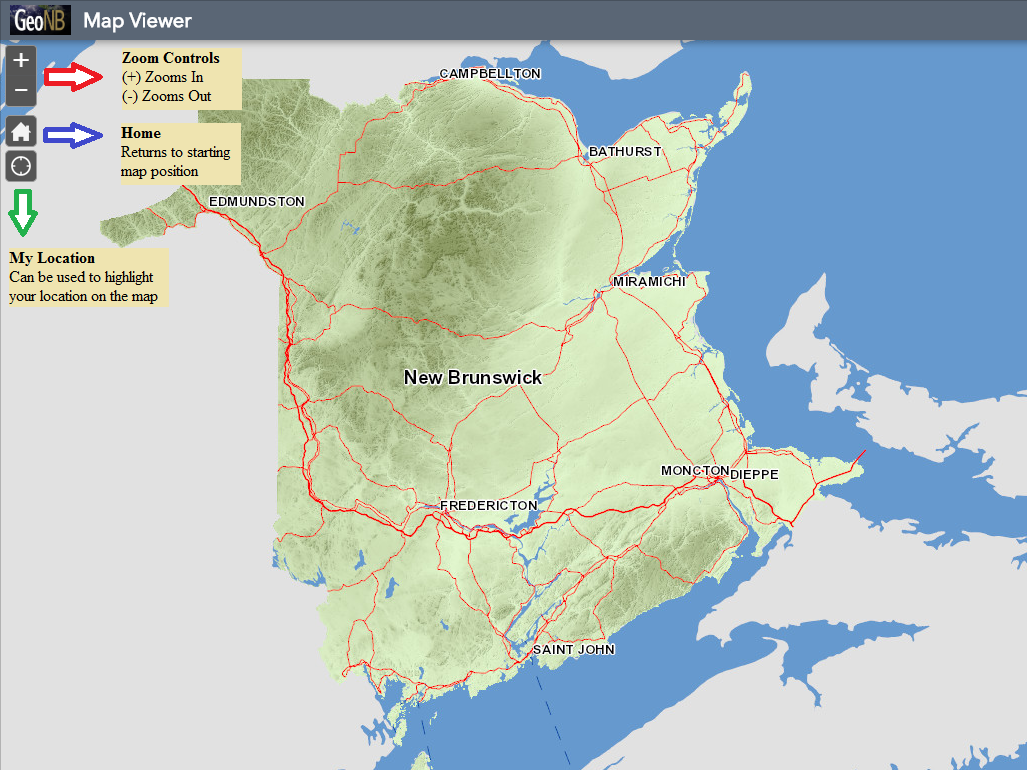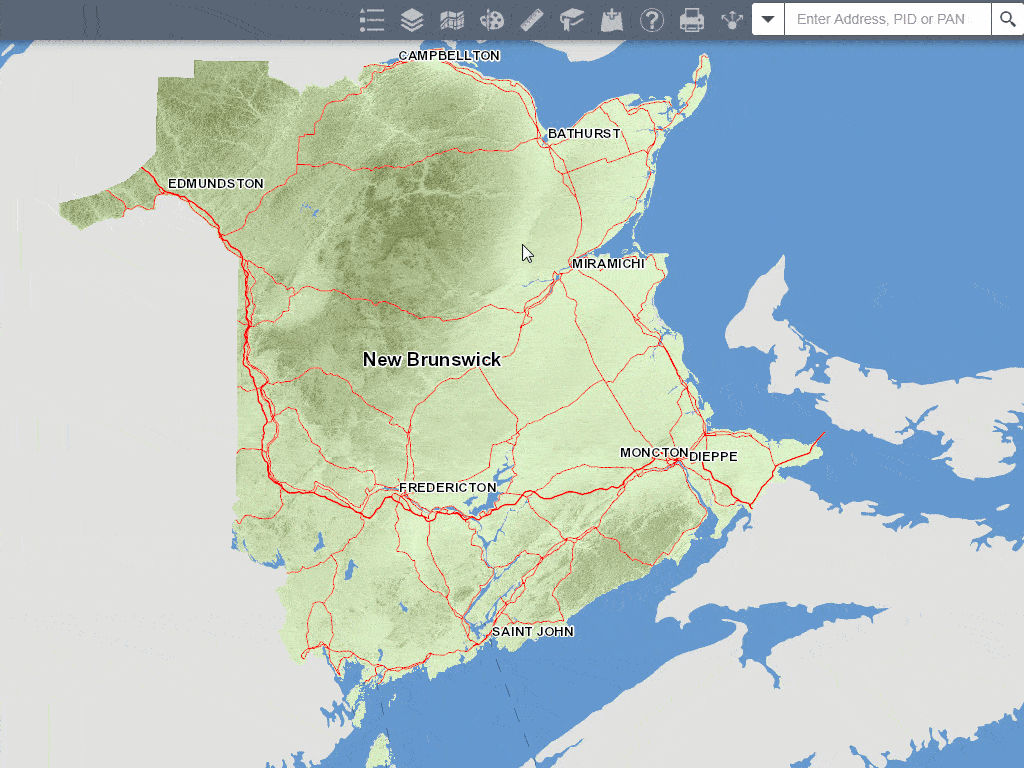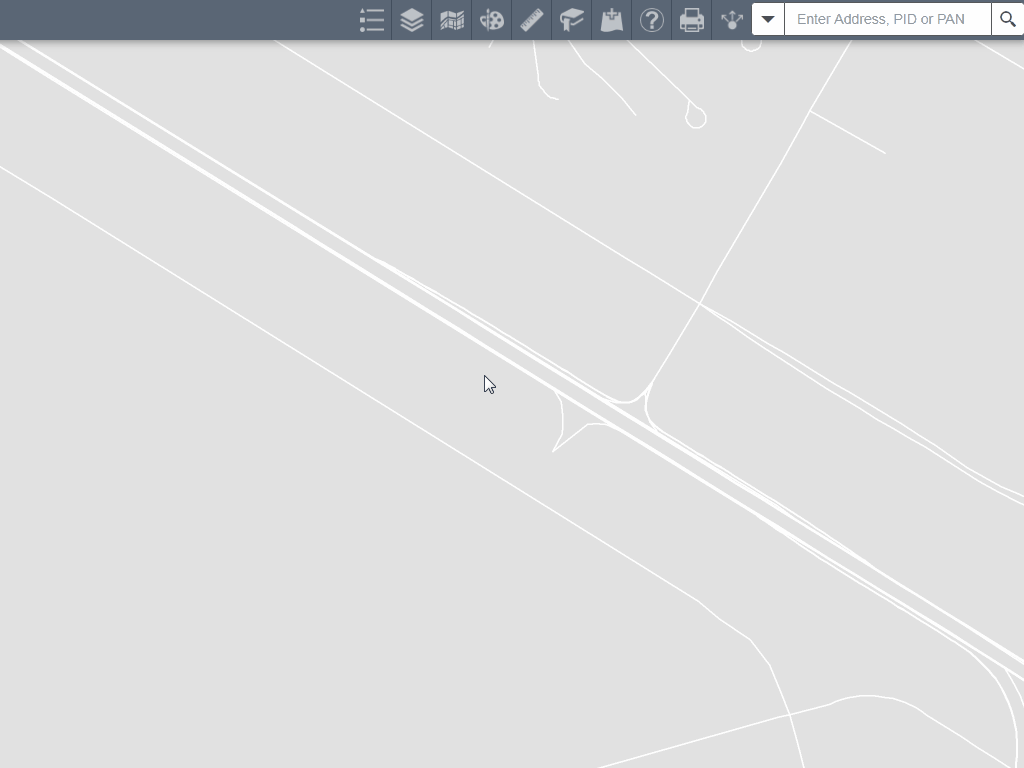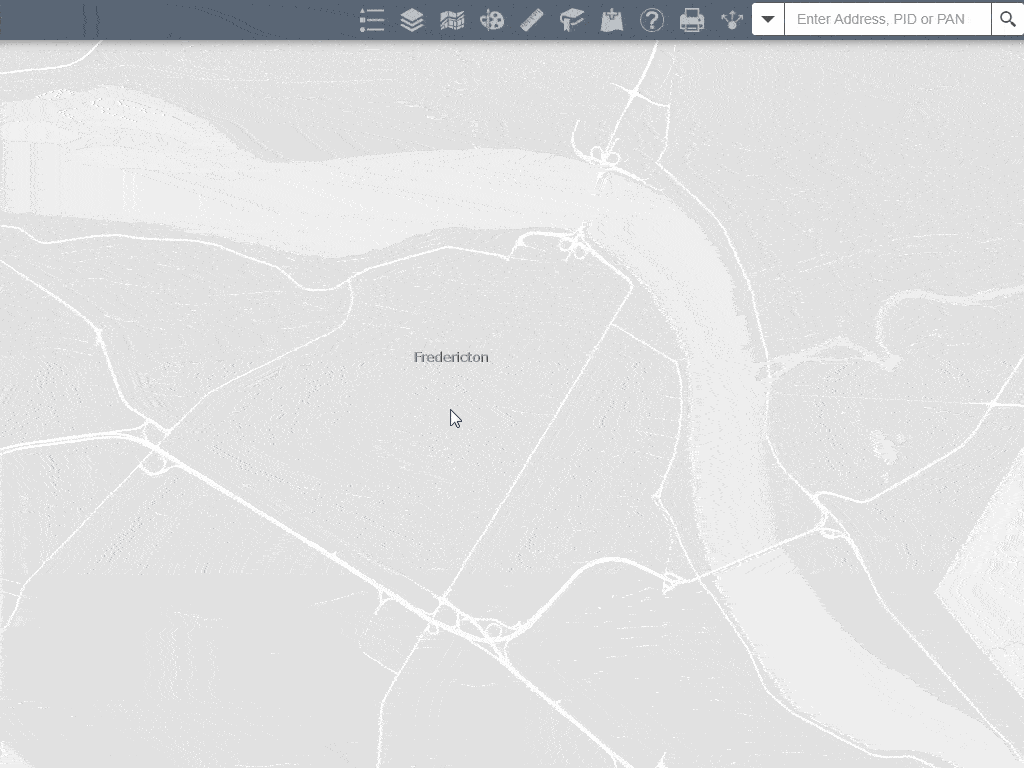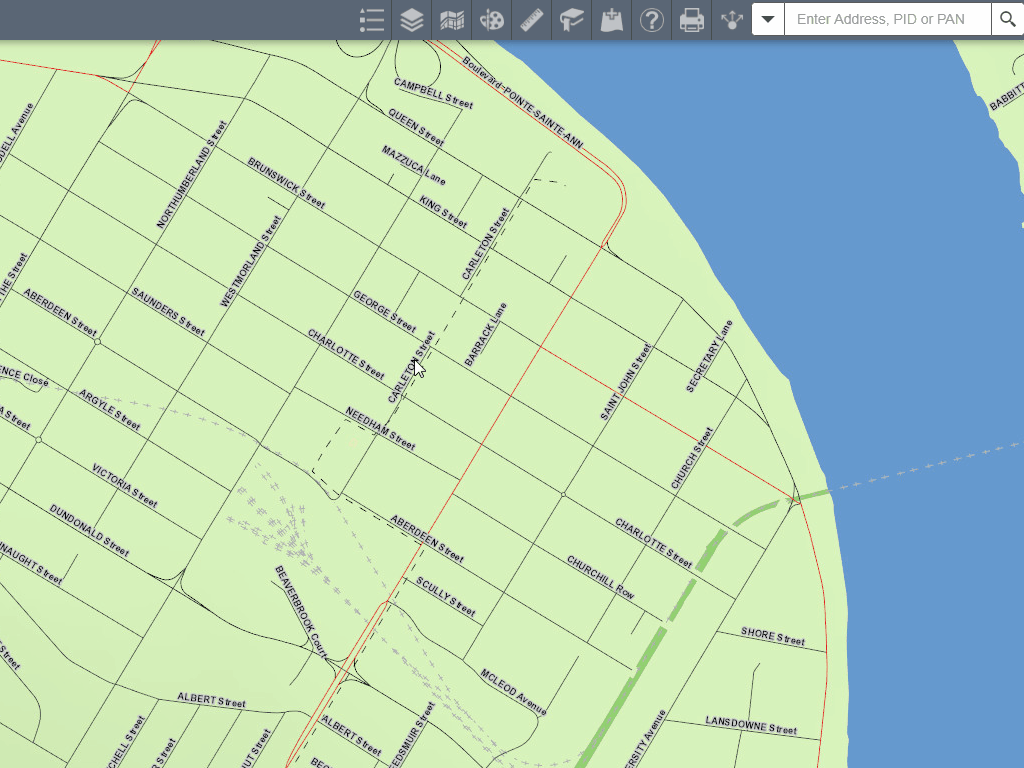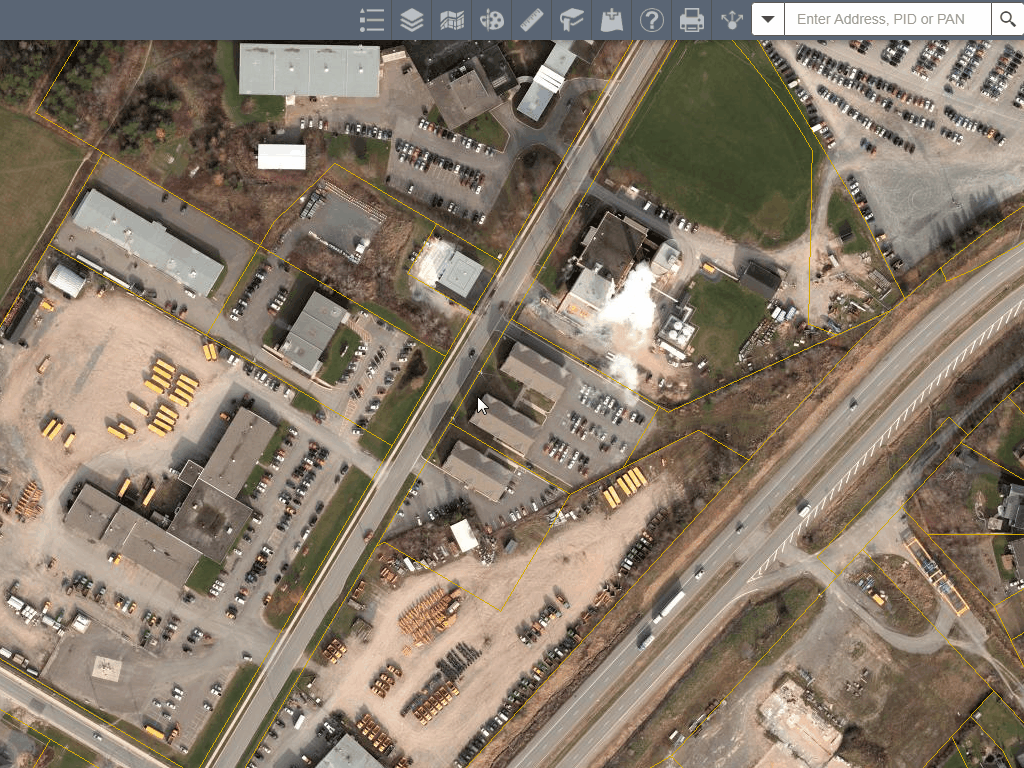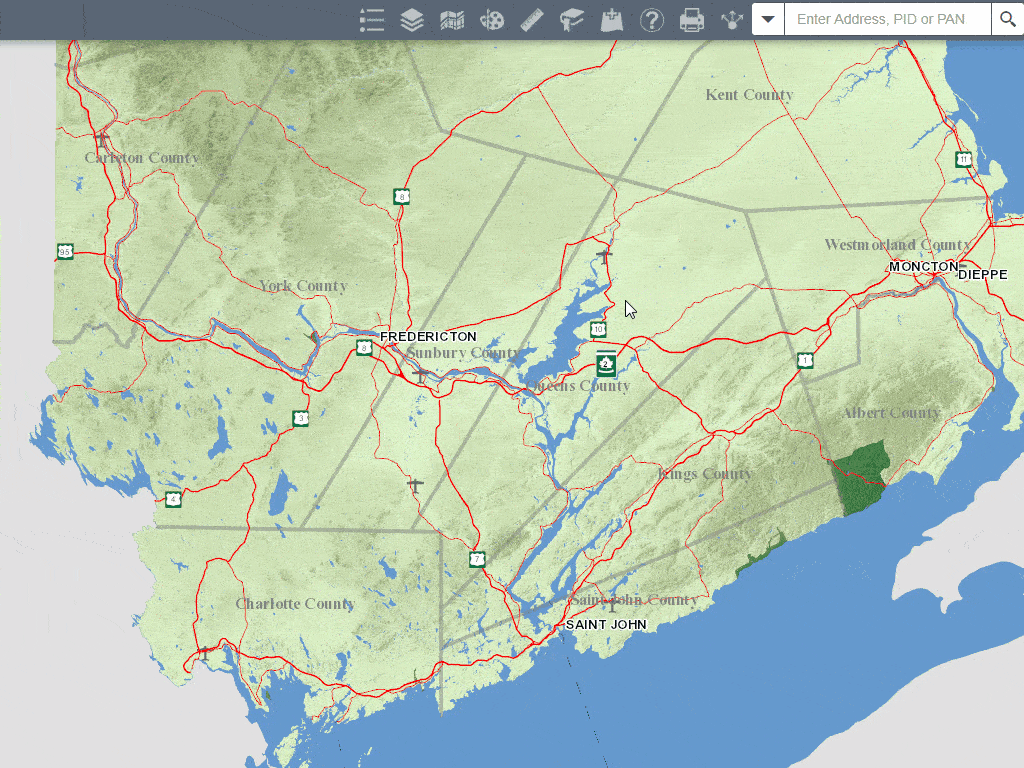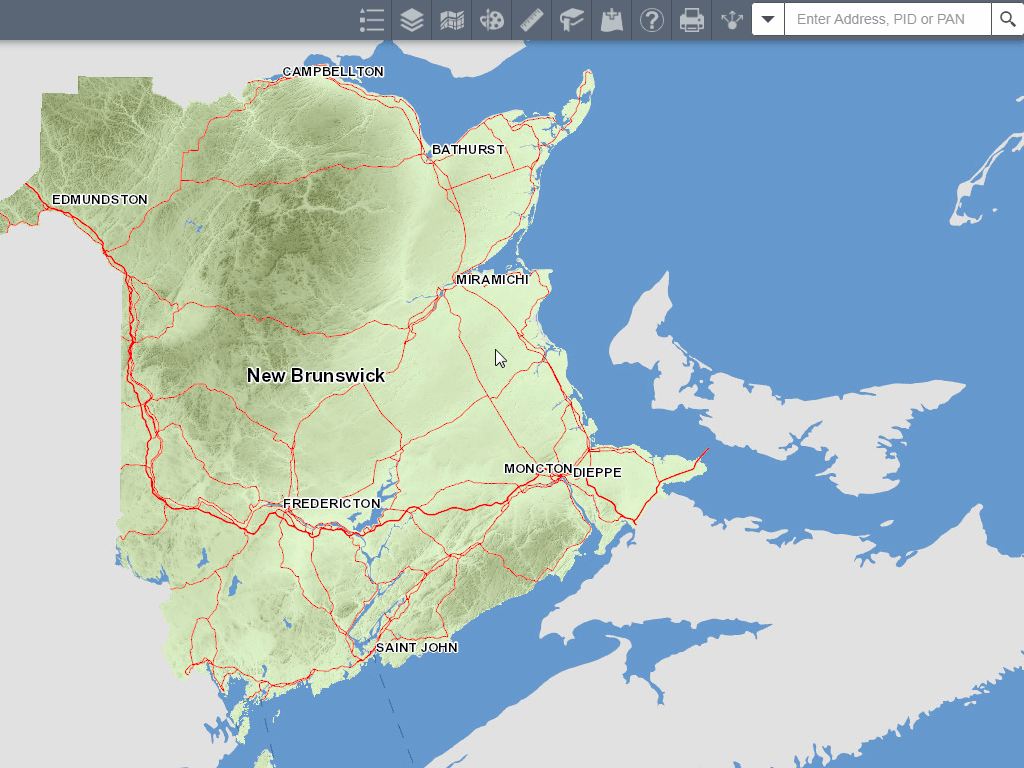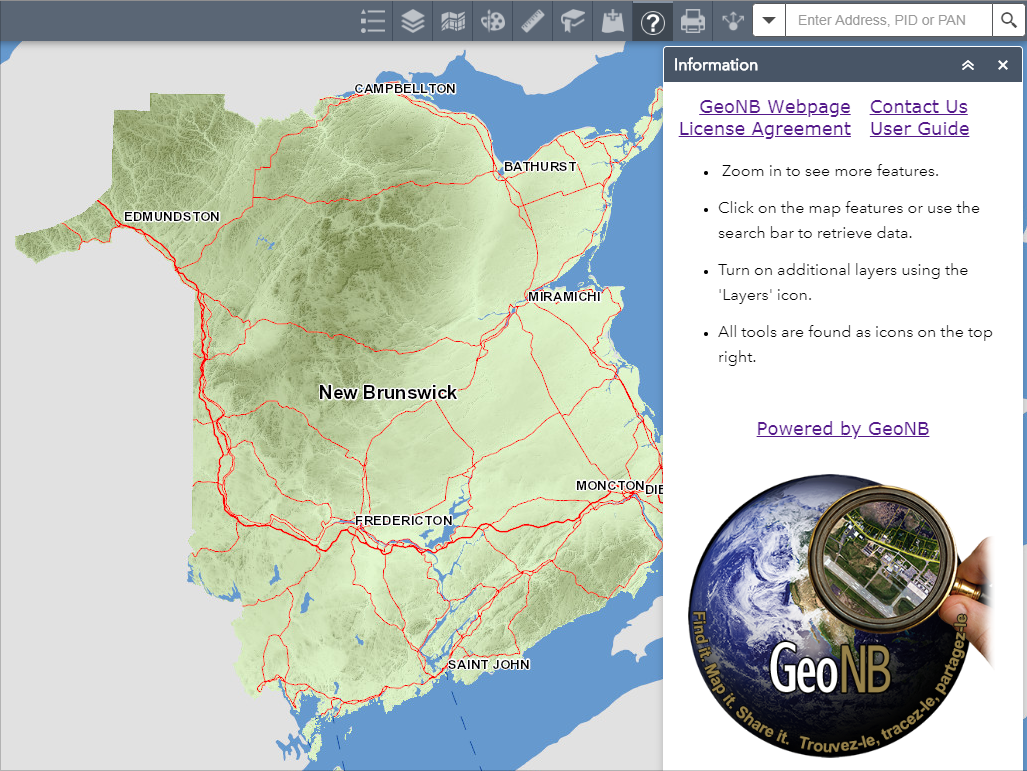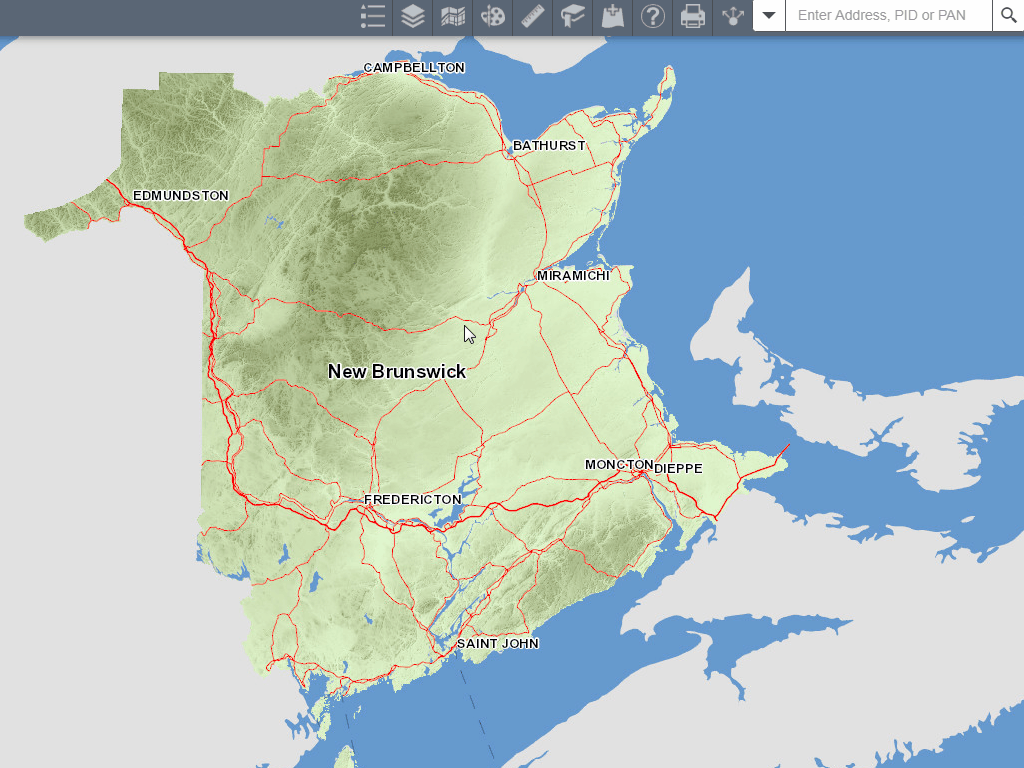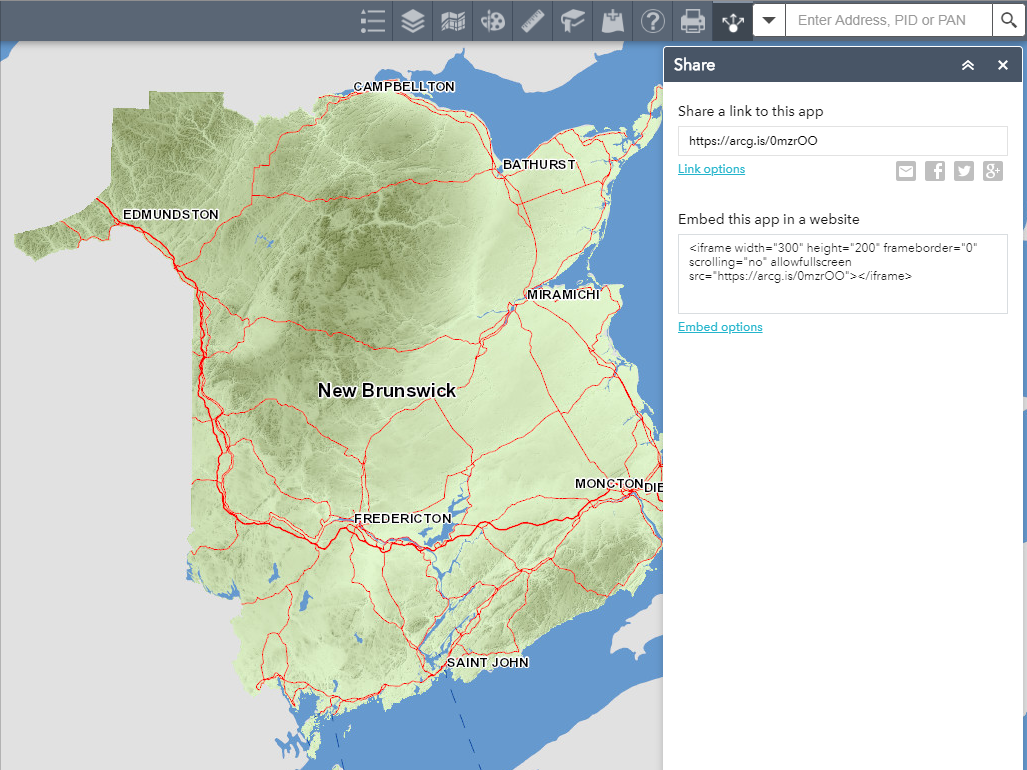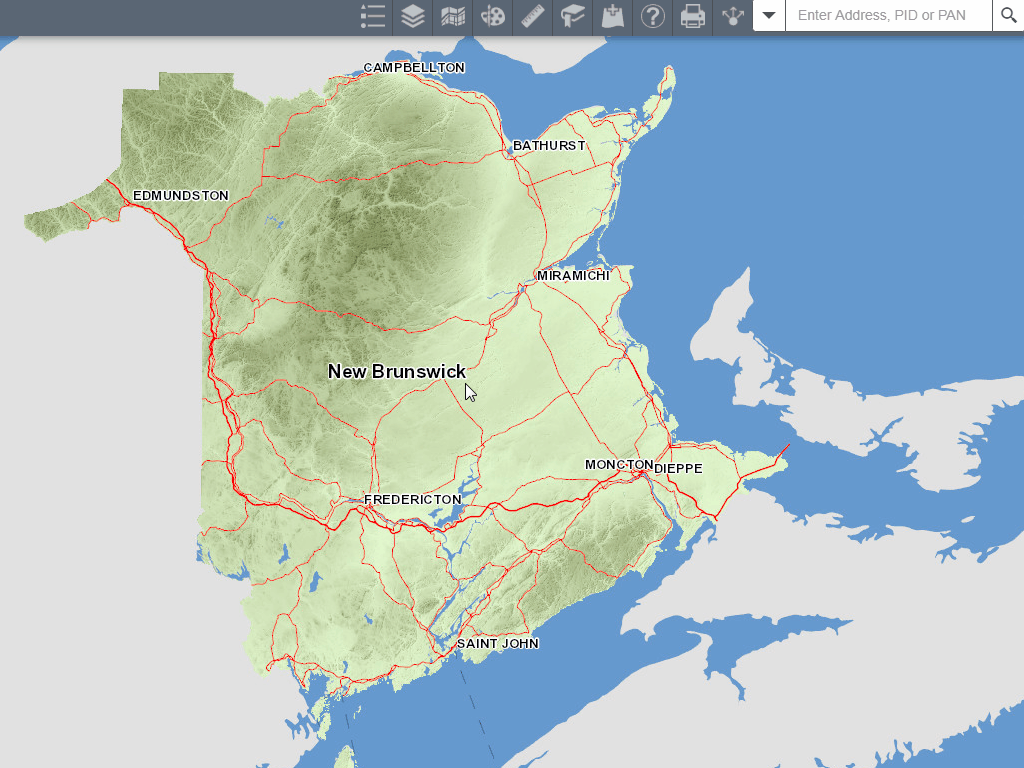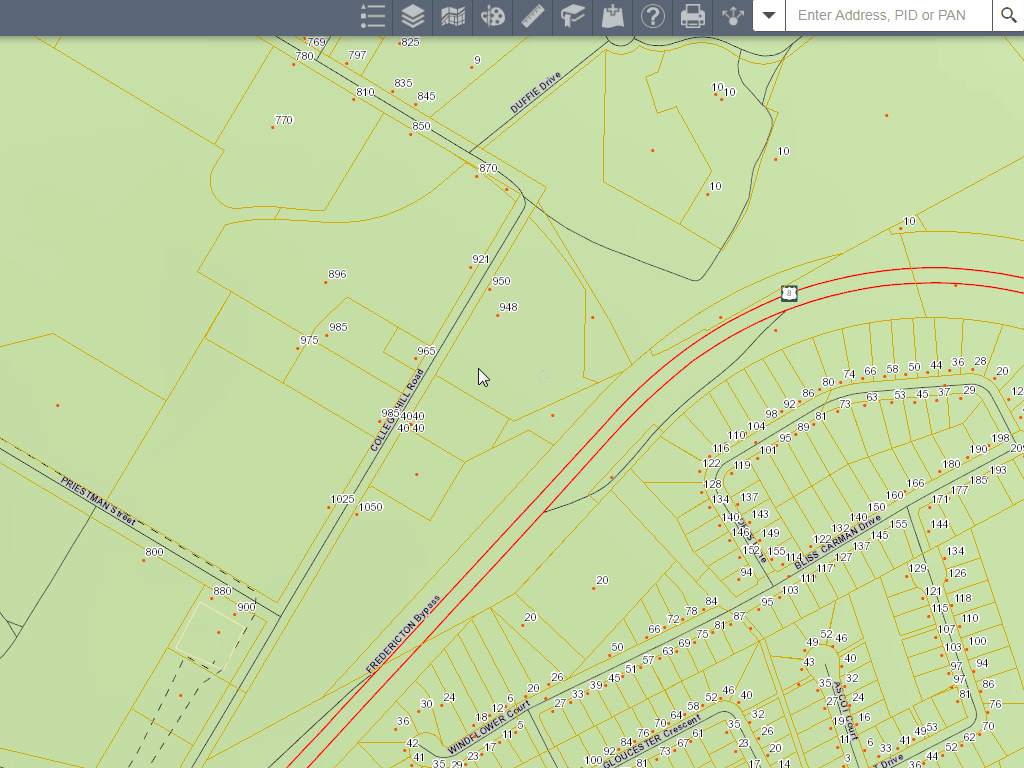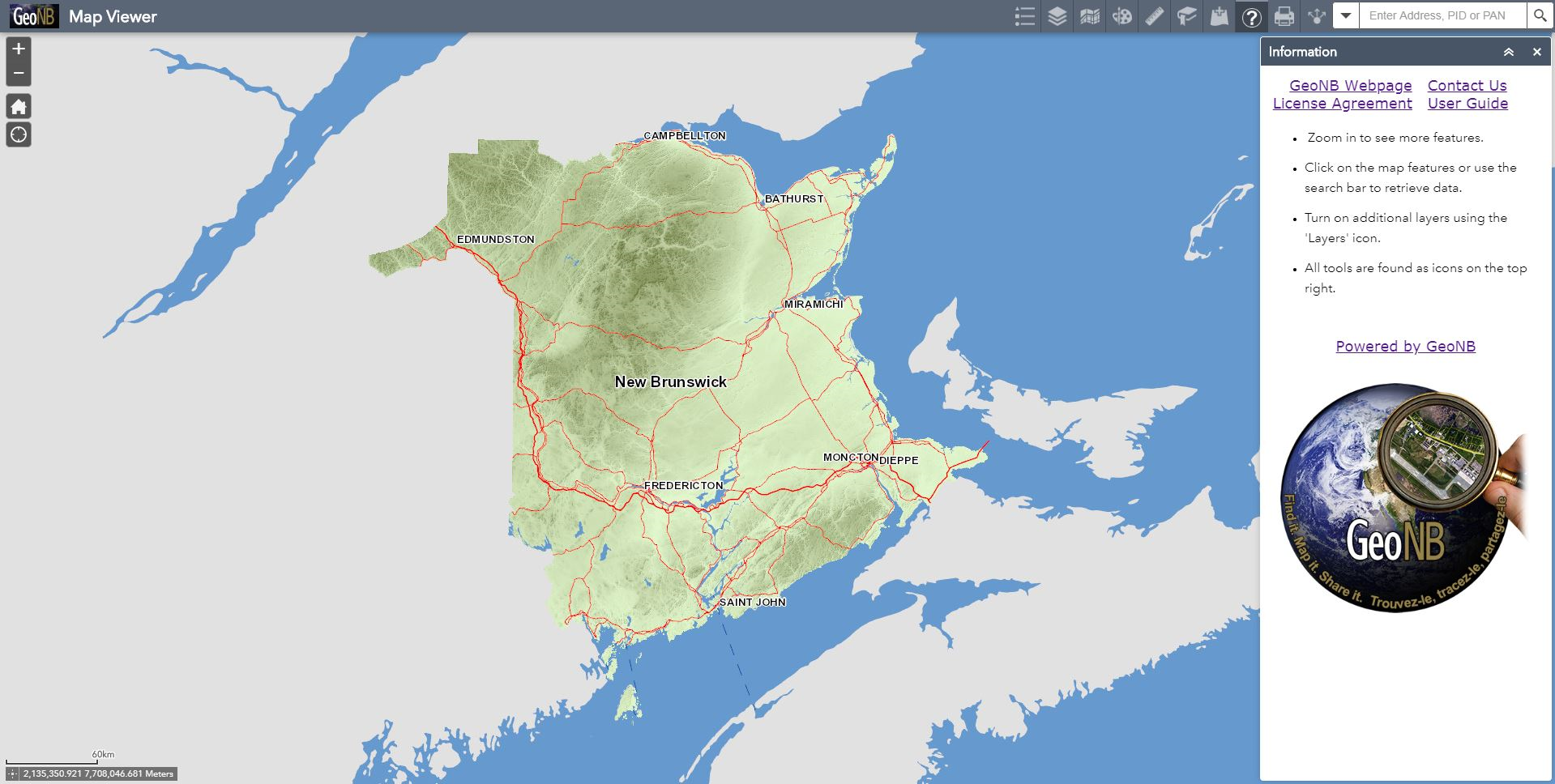GeoNB Map Viewer User Guide
When you first launch the application and close the disclaimer you will see a screen similar to this:
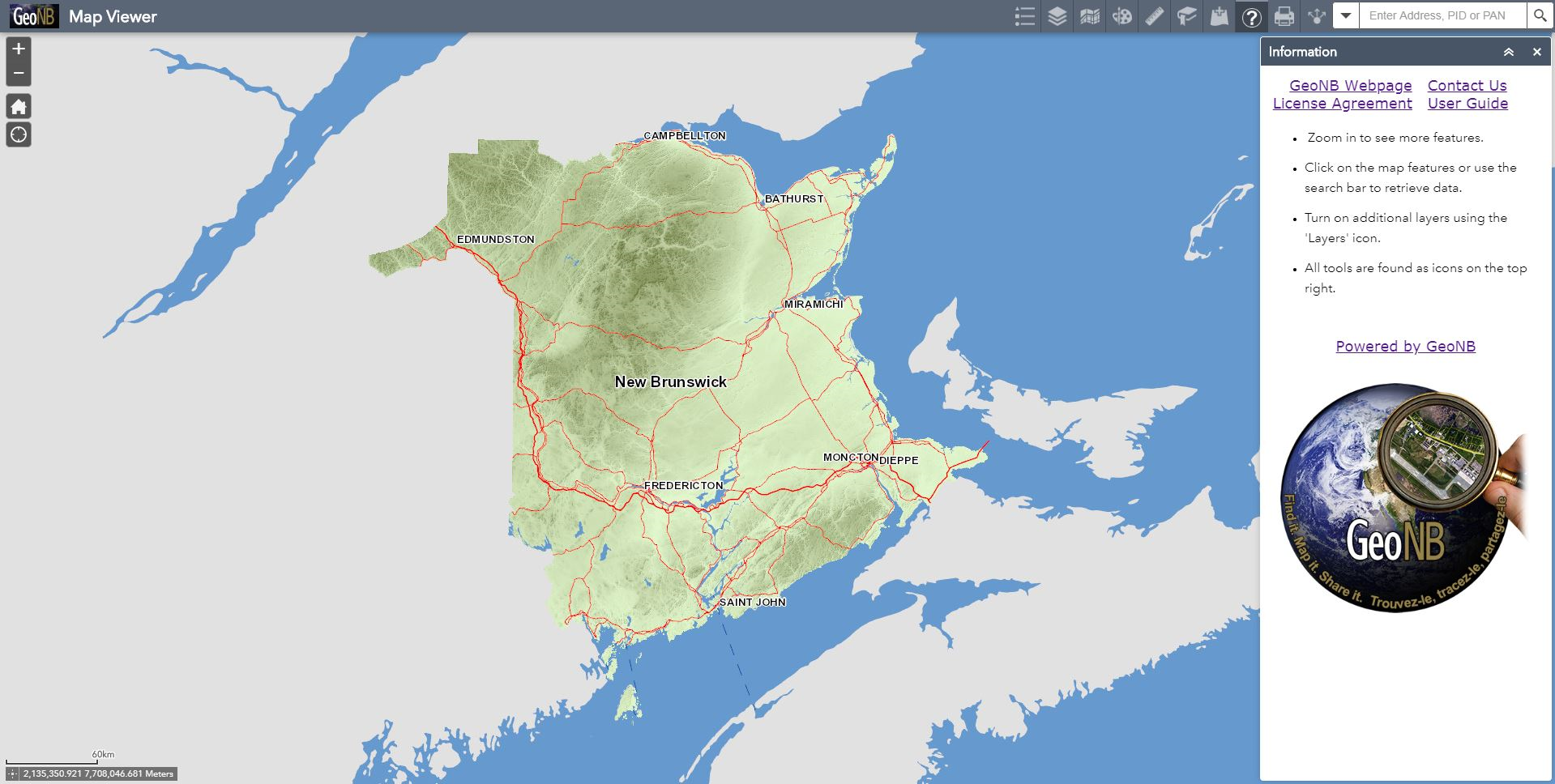 The GeoNB Map Viewer
The GeoNB Map Viewer
General Navigation
- Click and drag your cursor to pan around the map.
- Zoom tools are located on the top left of the screen.
- Additional data will be displayed as you zoom in.
- Additional tools can be found on the top right of the screen.
Zoom Controls and the Home Button
- The zoom controls can be used instead of your scroll wheel.
- The home button resets the map to it's starting position.
- The "My Location" button places a point on the map that corresponds to your current location.
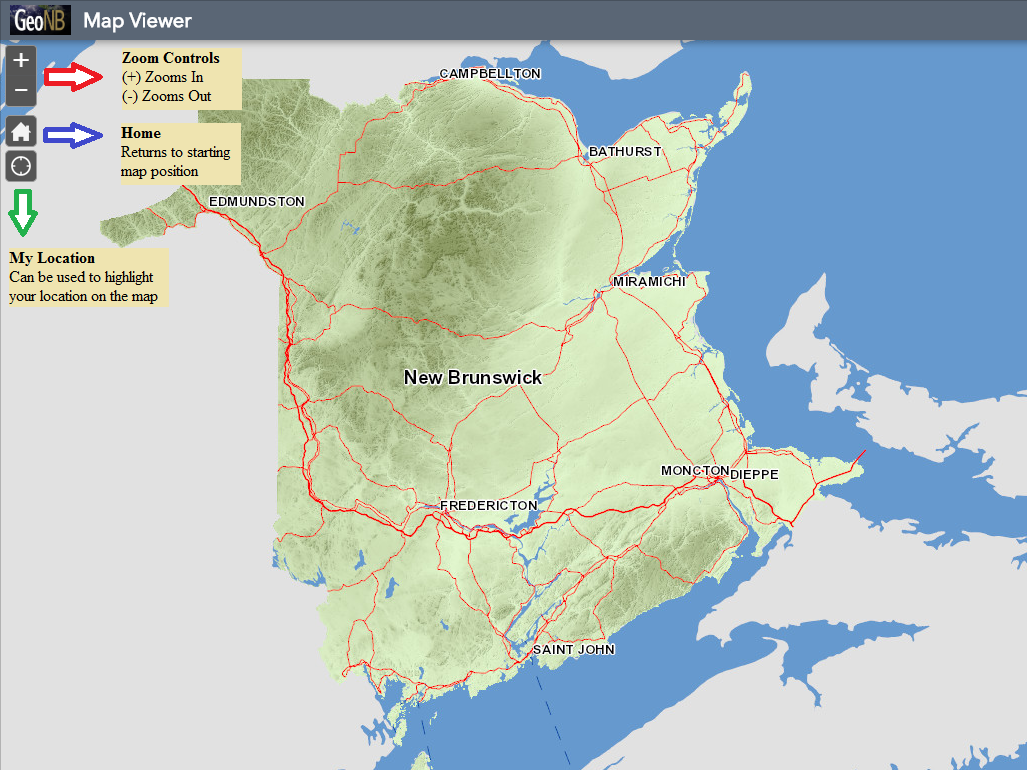 Zoom Controls
Zoom Controls
Reading the Legend

- The map legend can be turned on using the "Legend" icon shown above.
- The legend will display symbology defining what is shown on the map.
- The legend for the current basemap is also displayed at the bottom of the legend.
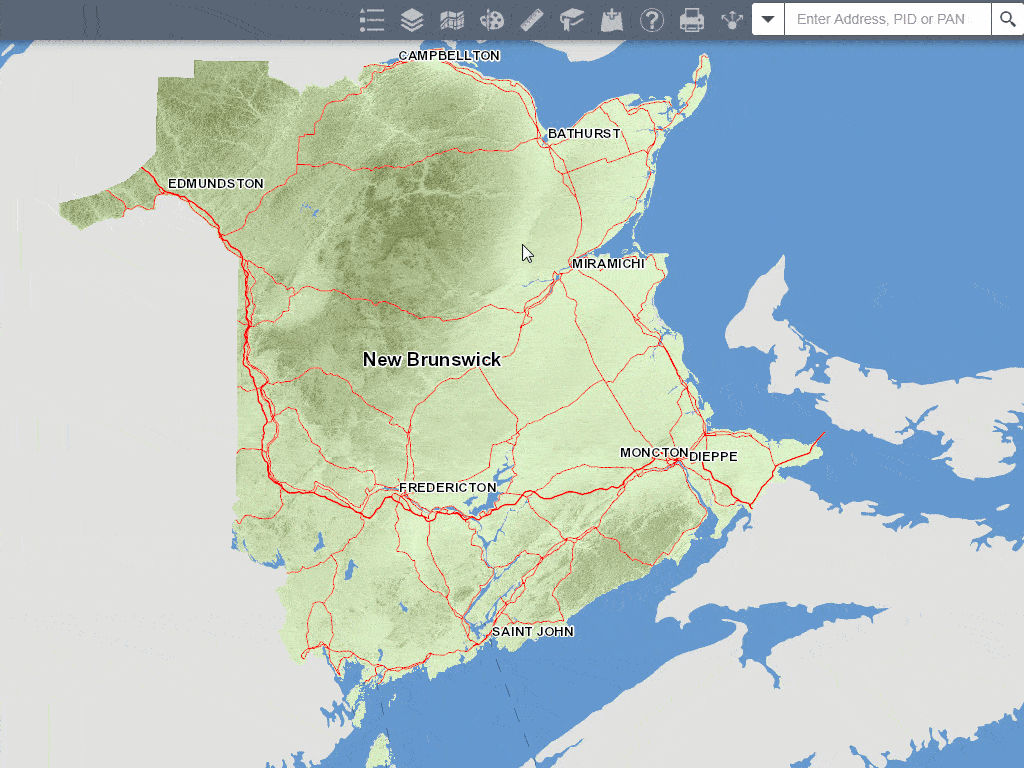 Using the Legend tool
Using the Legend tool
Viewing Additional Data

- Additional data can be found using the "Layers" icon shown above.
- Layers can be activated by clicking the checkbox to the left.
- Many layers have sub-sections that can be turned on or off as well.
- Click on the small arrow to the left of the layer checkbox to expand a layer.
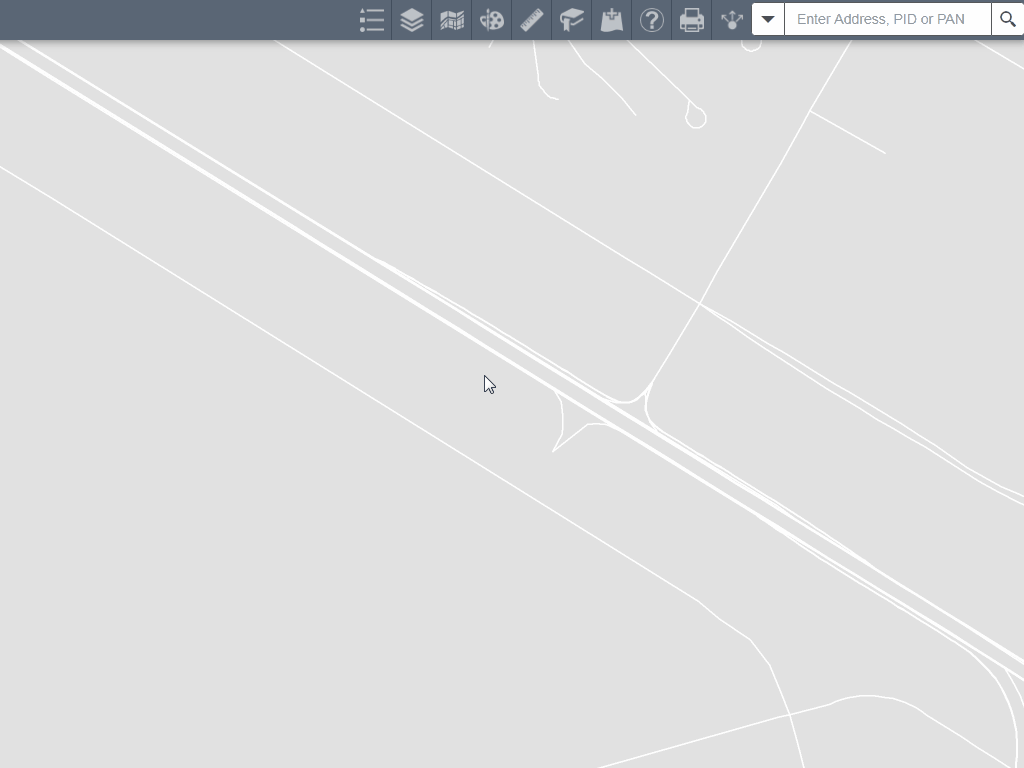 Using the Layers tool
Using the Layers tool
Changing the Basemap

- GeoNB maintains several basemaps that can be selected.
- Select your basemap of choice using the "Basemap Gallery" icon shown above.
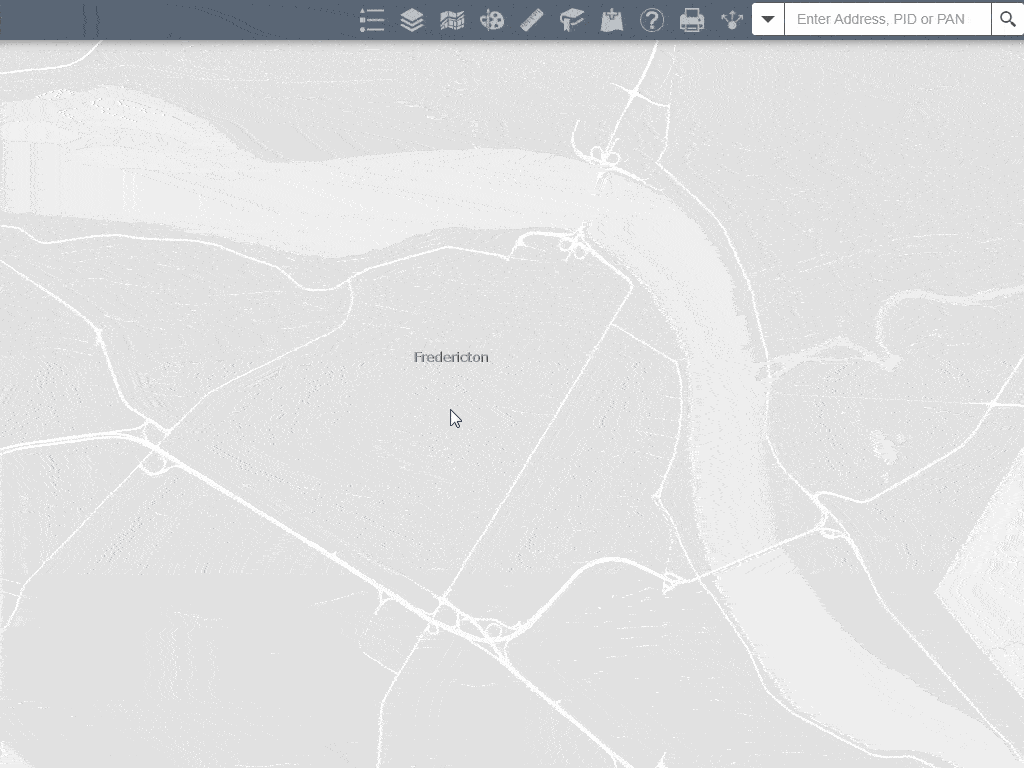 Using the Basemap Gallery tool
Using the Basemap Gallery tool
Drawing on the Map

- Draw simple shapes on the map by clicking on the "Draw" icon shown above.
- Click, or click and drag the cursor to begin drawing.
- If a shape has corners:
- clicking once starts the drawing;
- clicking again adds a corner; and
- double clicking ends the drawing.
- Use the "Clear" button to erase any drawings.
- Turn on shape measurements using the toggle switch in the tool menu.
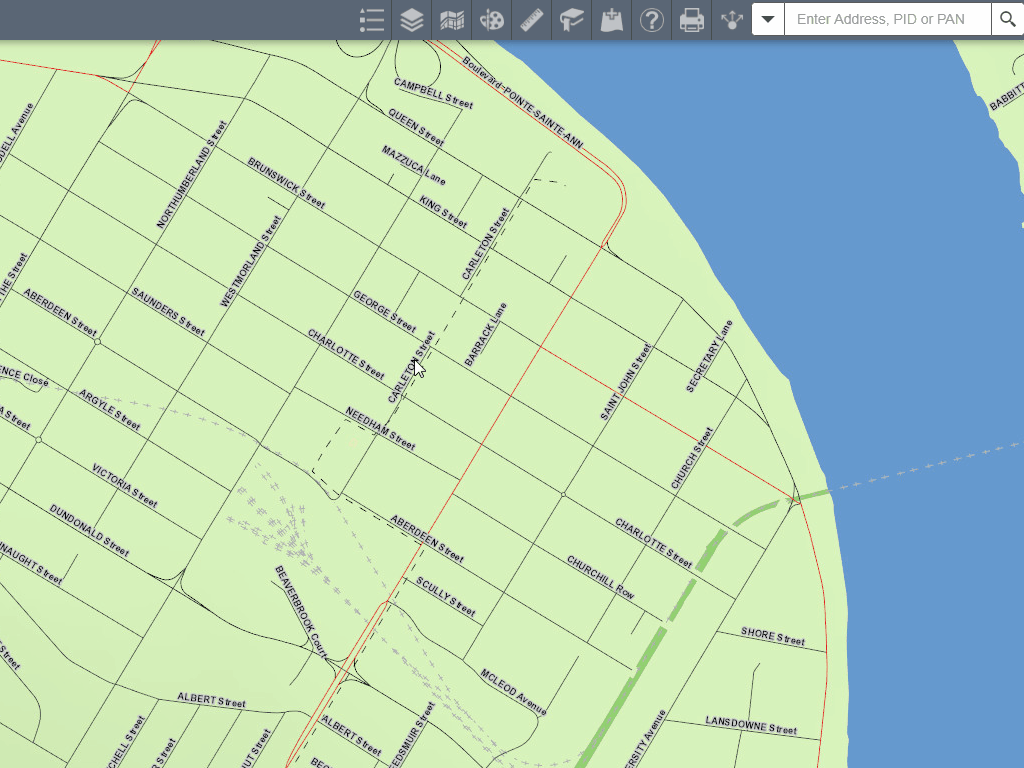 Using the Draw tool
Using the Draw tool
Using the Measurement Tool

- The measurement tool can be opened by clicking on the "Measurement" icon shown above.
- This widget allows users to take measurements of points of interest on the map by drawing polygons (area) or lines (distance).
- All measurements are approximate, and not legally binding.
- Tool Controls:
- Select area, distance or location.
- Clicking once starts the drawing.
- Clicking again adds a corner.
- Double clicking ends the drawing.
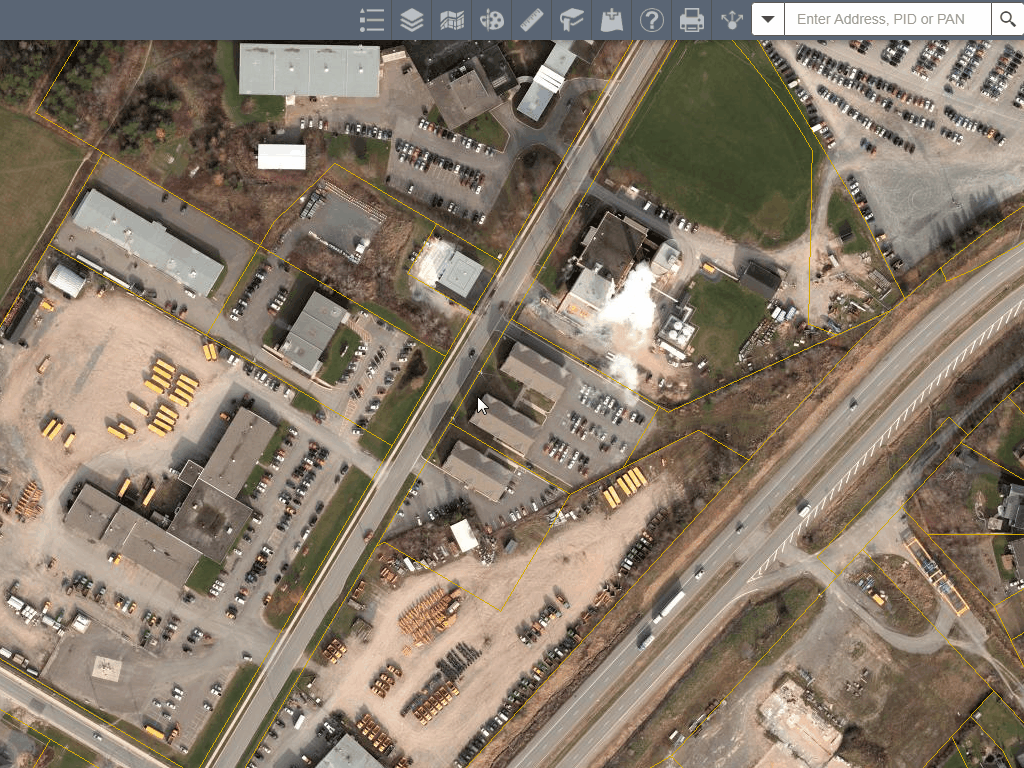 Using the Measurement tool
Using the Measurement tool
Using the Bookmarks

- Popular locations can be accessed using the "Bookmarks" icon shown above.
- Users can add additional bookmarks using the "Add" button in this tool.
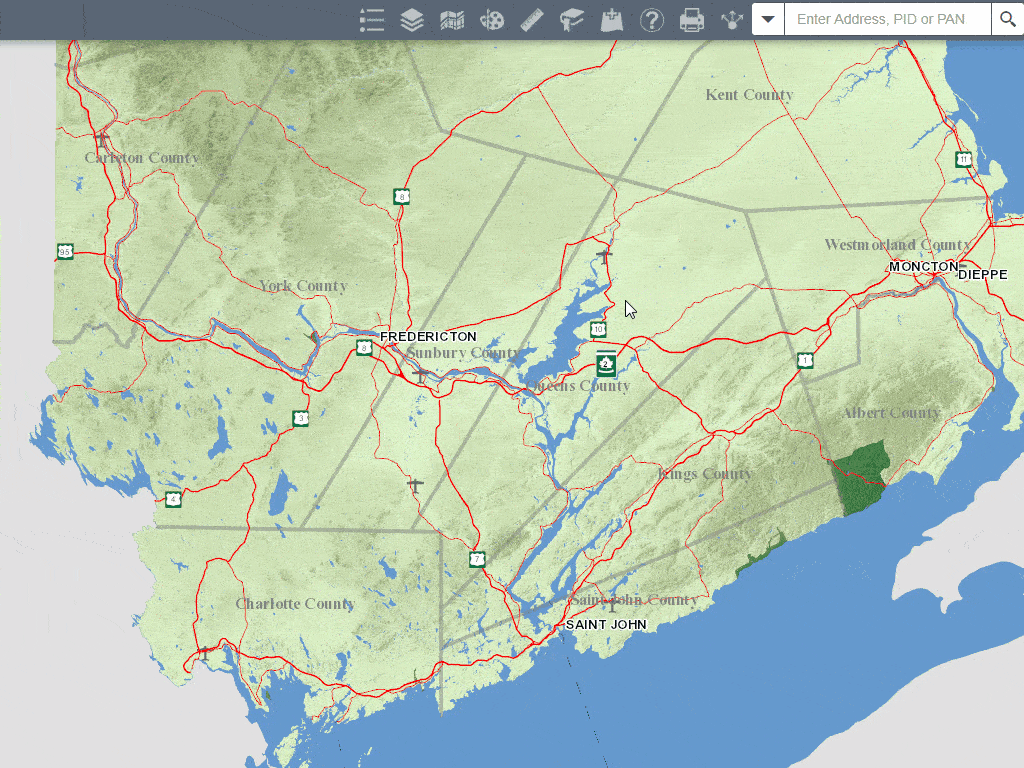 Using the Bookmarks tool
Using the Bookmarks tool
Adding Data to the Map

- Add information from other sources to this map by using the "Add Data" icon shown above.
- Products from ArcGIS Online can be added to the map.
- Private map services can be added using a known address.
- Services hosted by GeoNB can be found here: GeoNB Service Directory
- Files can be added directly from your computer.
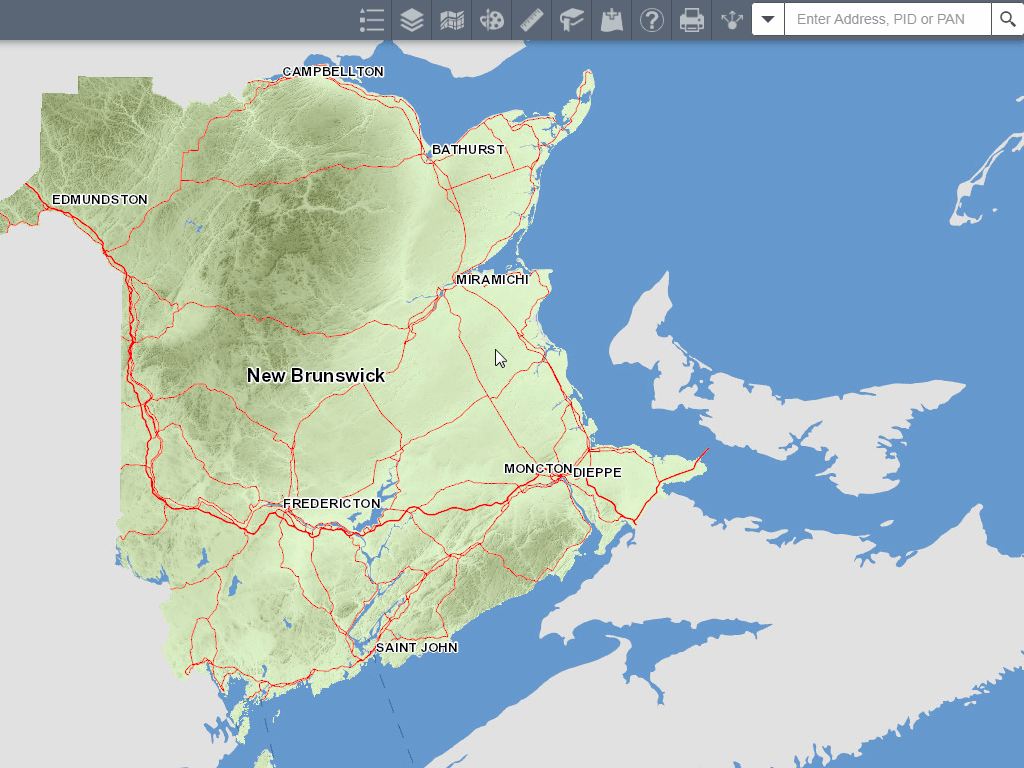 Using the Add Data tool
Using the Add Data tool
Map Information

- This widget is displayed when you first open the map.
- If closed it can be reopened by expanding the “Information” icon shown above.
- It contains the following information:
- Important links that will help you contact GeoNB.
- A brief description of the map and what it displays.
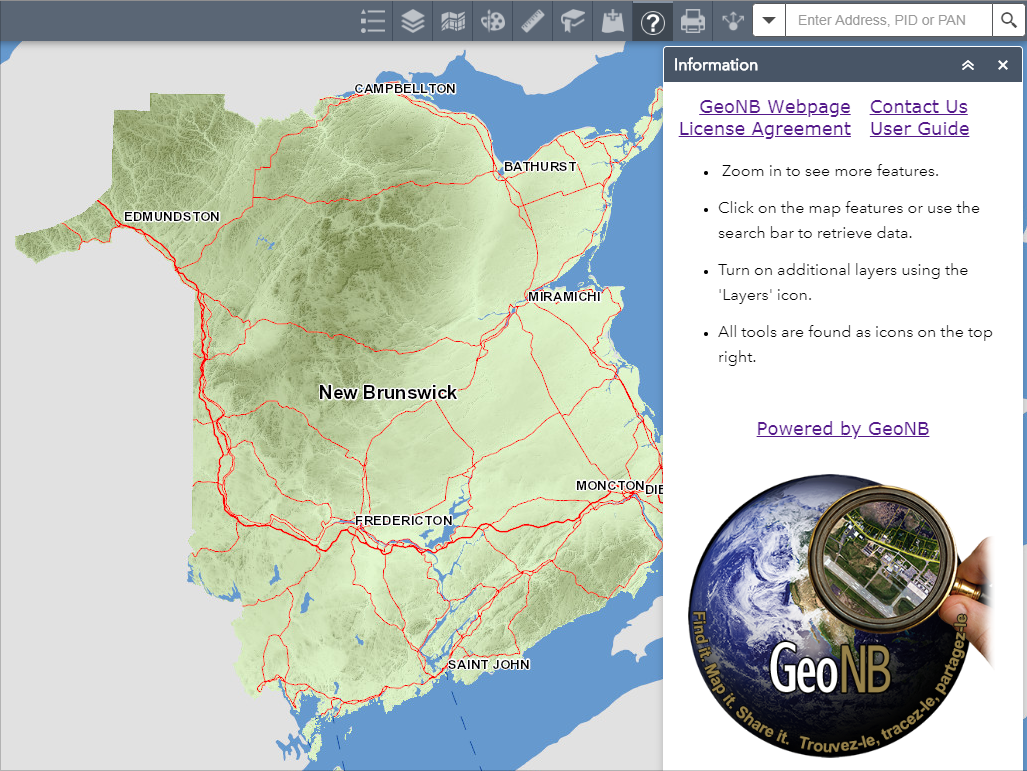 The Information tool
The Information tool
Printing the Map

- The print tool can be opened by clicking on the "Print" icon shown above.
- This tool can generate a document for printing in various formats.
- Printed pages are for demonstration purposes only and are not legally binding.
- We recommend:
- Printing in a landscape format;
- Ensuring that your printer settings do not "stretch" the printed image as this causes distortion; and
- Increasing the DPI to increase the map quality.
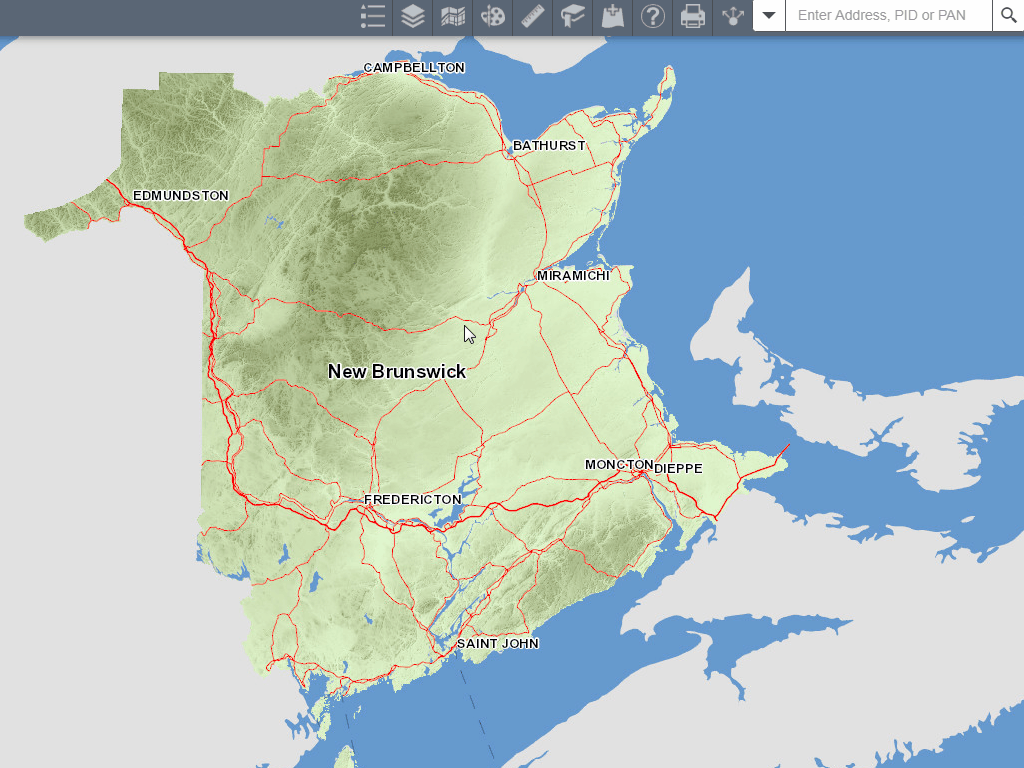 Using the Print tool
Using the Print tool
Sharing the Map

- The share menu can be expanded by clicking on the "Share" icon shown above.
- This widget allows users to share this map through various social media platforms or copy a link to the map directly.
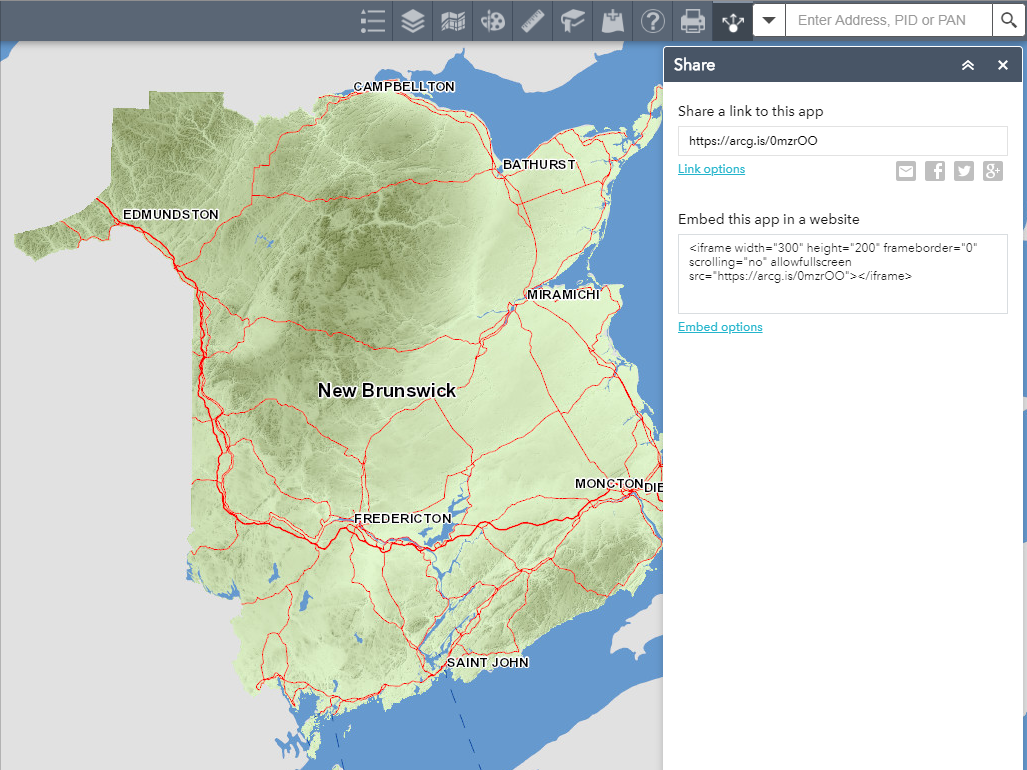 The Share tool
The Share tool
Using the Search tool

- The search tool can be used by clicking on and typing in the box shown above.
- You can enter either a street address, property assessment number (PAN) or property identification number (PID).
- If the system finds a match a suggestion will appear below the text box.
- Click on the entry of choice and the map will zoom in to that approximate location.
- PAN and PID results will zoom directly to the property of interest.
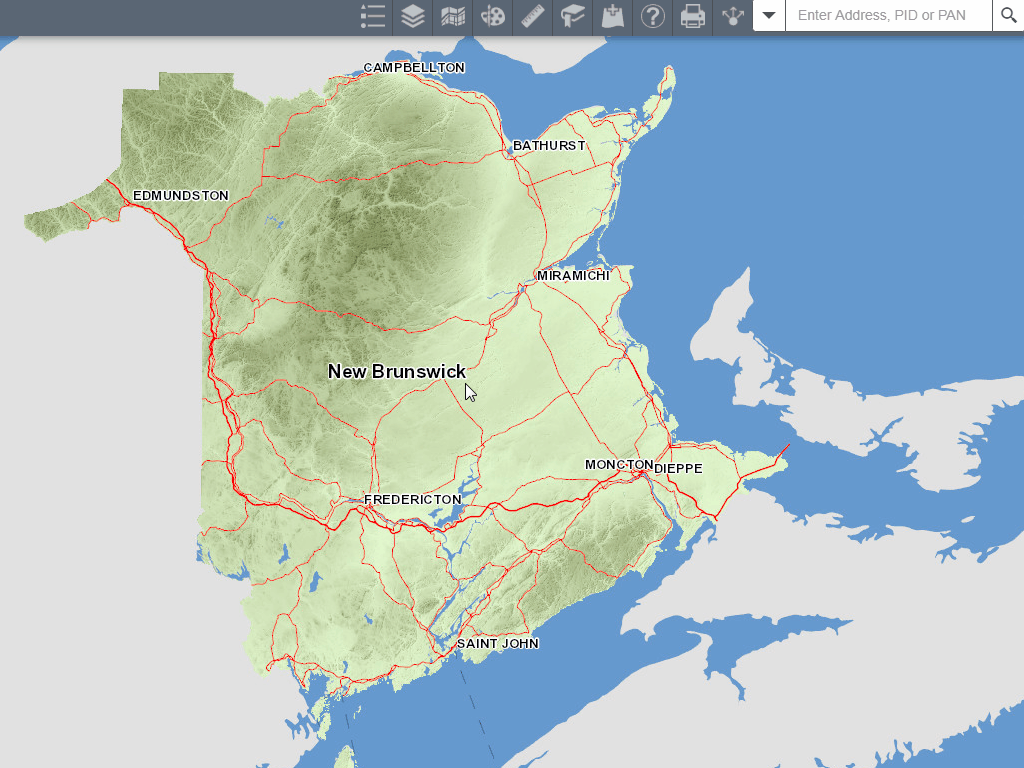 Using the Search tool
Using the Search tool
- Clicking on most parts of this map will display a pop-up.
- These pop-ups return additional information about a selected feature.
- Multiple pop-ups may appear for a single click, use left/right arrows to navigate additonal information.
- Some pop-ups contain links to other sources.
- If you want to reduce the amount of information returned:
- Turn off additional data sources using the "Layers" tool.
- Or simply zoom in farther.
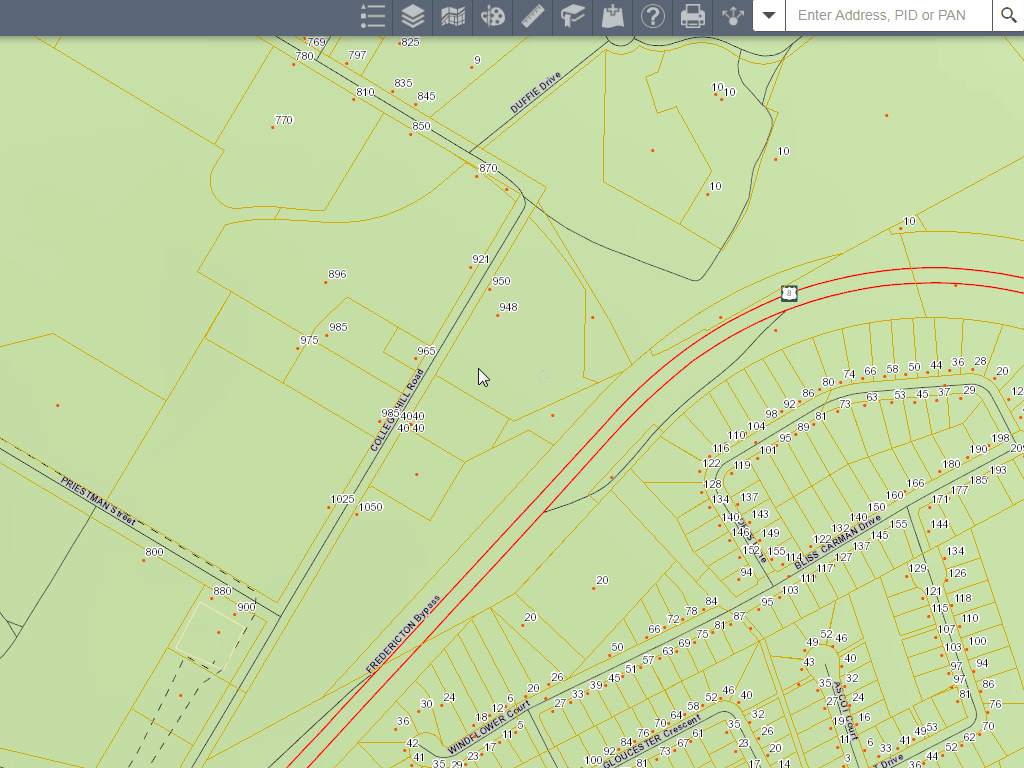 Using Pop Ups
Using Pop Ups